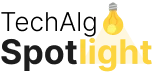Are you curious about the mysteries of Git Diff? Do you want to unlock the secrets of tracking changes in your codebase with ease? Look no further! Git Diff is a powerful tool that helps you understand the changes made to your code, and in this article, we’ll take you on a journey to master it. Whether you’re a seasoned developer or just starting out, this comprehensive guide will walk you through the various Git Diff commands and techniques, helping you to become a version control virtuoso. So, let’s dive in and discover the wonders of Git Diff together!
Git Diff Can Show Difference in Working Branch
git diffThis will show the unstaged changes on the current branch from the commit before it. It will only show changes relative to the index, meaning it shows what you could add to the next commit, but haven’t. To add (stage) these changes, you can use git add.
If a file is staged but was modified after it was staged, git diff will show the differences between the current file and the staged version.
Git Diff Can Show Changes Between Two Commit
git diff 1234abc..6789def # old newE.g.: Show the changes made in the last 3 commits:
git diff @~3..@ # HEAD -3 HEADNote: the two dots (..) is optional, but adds clarity.
Git diff will show the textual difference between the commits, regardless of where they are in the tree.
Git Diff Can Show Differences in Staged Files
git diff --stagedThis will show the changes between the previous commit and the currently staged files.
NOTE: You can also use the following commands to accomplish the same thing:
git diff --cachedWhich is just a synonym for –staged or
git status -vGit diff will trigger the verbose settings of the status command.
Git Diff Can Compare Branches
Show the changes between the tip of the new and the tip of the original using git diff.
git diff original new # equivalent to original..newShow all changes on the new since it branched from the original:
git diff original...new # equivalent to $(git merge-base original new)..newUsing only one parameter such as git diff original is equivalent to git diff original..HEAD.
Git Diff Can Show Both Staged and Unstaged Changes
To show all staged and unstaged changes in git diff, use:
git diff HEADNOTE: You can also use the following command:
git status -vvThe difference is that the output of the latter will tell you which changes are staged for commit and which are not in git diff.
Git Diff Can Show Differences in Specific Directory or File
git diff myfile.txtGit diff shows the changes between the previous commit of the specified file (myfile.txt) and the locally modified version that has not yet been staged.
Also same for the Directory
git diff documentationThe above shows the changes between the previous commit of all files in the specified directory (documentation/) and the locally-modified versions of these files, that have not yet been staged in git diff.
To show the difference between some version of a file in a given commit and the local HEAD version you can specify the commit you want to compare against:
git diff 27fa75e myfile.txtOr if you want to see the version between two separate commits:
git diff 27fa75e ada9b57 myfile.txtTo show the difference between the version specified by the hash ada9b57 and the latest commit on the branch my_branchname for only the relative directory called my_changed_directory/ you can do this:
git diff ada9b57 my_branchname my_changed_directory/Git Diff Can Help to View a word-diff for Long Lines
git diff [HEAD|--staged...] --word-diffRather than displaying lines changed, this will display differences within lines in git diff. For example, rather than:
-Hello world
+Hello world!Where the whole line is marked as changed, word-diff alters the output to:
Hello [-world-]{+world!+}You can omit the markers [-, -], {+, +} by specifying --word-diff=color or --color-words. This will only use colour coding to mark the difference:
Git Diff Can Show Differences in the Current and Last Version
git diff HEAD^ HEADGit diff will show the changes between the previous and current commits.
Git Diff Can Produce a patch-compatible diff
Sometimes you just need a diff to apply using the patch. The regular git --diff does not work. Try this instead:
git diff --no-prefix > some_file.patchYou can reverse it.
patch -p0 < some_file.patchGit Diff Can Modify a Working Directory using meld
git difftool -t meld --dir-diffwill show the working directory changes.
git difftool -t meld --dir-diff [COMMIT_A] [COMMIT_B]will show the differences between 2 specific commits.
Git Diff Cheat-sheet
| Parameter | Details |
|---|---|
| -p, -u, –patch | Generate patch |
| -s, –no-patch | Suppress diff output. Useful for commands like git show that show the patch by default, or to cancel the effect of –patch |
| –raw | Generate the diff in raw format |
| –diff-algorithm= | Choose a diff algorithm. The variants are as follows: Myers, minimal, patience, histogram |
| –summary | Output a condensed summary of extended header information such as creations, renames and mode changes |
| –name-only | Show only names of changed files |
| –name-status | Show names and statuses of changed files The most common statuses are M (Modified), A (Added), and D (Deleted) |
| –check | Warn if changes introduce conflict markers or whitespace errors. What are considered whitespace errors are controlled by the core. whitespace configuration. By default, trailing whitespaces (including lines that solely consist of whitespaces) and a space character that is immediately followed by a tab character inside the initial indent of the line are considered whitespace errors. Exits with non-zero status if problems are found. Not compatible with –exit-code |
| –full-index | Instead of the first handful of characters, show the full pre- and post-image blob object names on the “index” line when generating patch format output |
| –binary | In addition to –full-index, output a binary diff that can be applied with git apply |
| -a, –text | Treat all files as text. |
| –color | Set the colour mode; i.e. use –color=always if you would like to pipe a diff to less and keep git’s colouring |