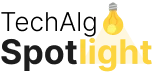If you’re new to version control and looking to get started with Git, you’ve come to the right place. Git is a powerful tool that helps you manage and track changes to your code, collaborate with others, and keep your projects organized.
In this guide, we’ll walk you through the essentials of getting started with Git, from creating your first repository to setting up SSH for secure communication. We’ll cover how to add and commit files, clone existing repositories, and share your code effectively. We’ll also show you how to configure your Git settings and set up the upstream remote, so you’re all set to collaborate with ease. Whether you’re a beginner or brushing up on your skills, this guide will help you get up and running with Git in no time.
Create your first repository, then add and commit files
At the command line, First verify that you have Git installed:
On all operating systems:
git --versionOn UNIX-like operating systems:
which gitIf nothing is returned, or the command is not recognized, you may have to install Git on your system by
downloading and running the installer. See the Git homepage for exceptionally clear and easy installation
instructions.
After installing Git, configure your username and email address. Do this before making a commit.
Once Git is installed, navigate to the directory you want to place under version control and create an empty Git repository:
git initThis creates a hidden folder, .git, which contains the plumbing needed for Git to work.
Next, check what files Git will add to your new repository; this step is worth special care:
git statusReview the resulting list of files; you can tell Git which of the files to place into version control (avoid adding files with confidential information such as passwords, or files that just clutter the repo):
git add <file/directory name #1> <file/directory name #2> < ... >If all files in the list should be shared with everyone who has access to the repository, a single command will add everything in your current directory and its subdirectories:
git add .This will “stage” all files to be added to version control, preparing them to be committed in your first commit.
For files that you want never under version control, create and populate a file named .gitignore before running the add command.
Commit all the files that have been added, along with a commit message:
git commit -m "Initial commit"This creates a new commit with the given message. A commit is like a save or snapshot of your entire project. You can now push, or upload, it to a remote repository, and later you can jump back to it if necessary.
If you omit the -m parameter, your default editor will open and you can edit and save the commit message there.
Adding a remote
To add a new remote, use the git remote add command on the terminal, in the directory your repository is stored at.
The git remote add command takes two arguments:
- A remote name, for example,
origin - A remote URL, for example,
https:///user/repo.git
git remote add origin https://<your-git-service-address>/owner/repository.gitNOTE: Before adding the remote you have to create the required repository in your git service, You’ll be able to push/pull commits after adding your remote.
Clone a repository
The git clone command is used to copy an existing Git repository from a server to the local machine
For example, to clone a GitHub project:
cd <path where you would like the clone to create a directory>
git clone https://github.com/username/projectname.gitTo clone a BitBucket project:
cd <path where you would like the clone to create a directory>
git clone https://yourusername@bitbucket.org/username/projectname.gitThis creates a directory called project name on the local machine, containing all the files in the remote Git
repository. This includes source files for the project, as well as a .git sub-directory which contains the entire
history and configuration for the project.
To specify a different name of the directory, e.g. MyFolder:
git clone https://github.com/username/projectname.git MyFolderOr to clone in the current directory:
git clone https://github.com/username/projectname.git .Note: When cloning to a specified directory, the directory must be empty or non-existent.
You can also use the ssh version of the command:
git clone git@github.com:username/projectname.gitThe https version and the ssh version are equivalent. However, some hosting services such as GitHub recommend that you use https rather than ssh.
Sharing code
To share your code you create a repository on a remote server to which you will copy your local repository.
To minimize the use of space on the remote server you create a bare repository: one which has only the .git objects and doesn’t create a working copy in the filesystem. As a bonus you set this remote as an upstream server to easily share updates with other programmers.
On the remote server:
git init --bare /path/to/repo.gitOn the local machine:
git remote add origin ssh://username@server:/path/to/repo.gitNote that
ssh: is just one possible way of accessing the remote repository.
Now copy your local repository to the remote:
git push --set-upstream origin masterAdding --set-upstream (or -u) created an upstream (tracking) reference which is used by argument-less Git commands, e.g. git pull.
Setting your user name and email
If you have cloned a fork (e.g. an open-source project on Github) you may not have push access to the upstream repository, so you need both your fork but be able to fetch the upstream repository.
First, check the remote names:
$ git remote -v
origin https://github.com/myusername/repo.git (fetch)
origin https://github.com/myusername/repo.git (push)
upstream # this line may or may not be hereIf upstream is there already (it is on some Git versions) you need to set the URL (currently it’s empty):
git remote set-url upstream https://github.com/projectusername/repo.gitIf the upstream is not there, or if you also want to add a friend/colleague’s fork (currently they do not exist):
$ git remote add upstream https://github.com/projectusername/repo.git
$ git remote add dave https://github.com/dave/repo.gitLearning about a command
To get more information about any git command – i.e. details about what the command does, available options and other documentation – use the --help option or the help command.
For example, to get all available information about the git diff command, use:
git diff --help
git help diffSimilarly, to get all available information about the status command, use:
git status --help
git help statusIf you only want a quick help showing you the meaning of the most used command line flags, use -h:
git checkout -hSet up SSH for Git
If you are using Windows open Git Bash. If you are using Mac or Linux open your Terminal.
Before you generate an SSH key, you can check to see if you have any existing SSH keys.
List the contents of your ~/.ssh directory:
$ ls -al ~/.ssh
# Lists all the files in your ~/.ssh directoryCheck the directory listing to see if you already have a public SSH key. By default, the filenames of the public keys are one of the following:
id_dsa.pub
id_ecdsa.pub
id_ed25519.pub
id_rsa.pubIf you see an existing public and private key pair listed that you would like to use on your Bitbucket, GitHub (or similar) account you can copy the contents of the id_*.pub file.
If not, you can create a new public and private key pair with the following command:
$ ssh-keygenPress the Enter or Return key to accept the default location. Enter and re-enter a passphrase when prompted, or leave it empty.
Ensure your SSH key is added to the ssh-agent. Start the ssh-agent in the background if it’s not already running:
$ eval "$(ssh-agent -s)"Add your SSH key to the ssh-agent. Notice that you’ll need to replace id_rsa in the command with the name of your private key file:
$ ssh-add ~/.ssh/id_rsaIf you want to change the upstream of an existing repository from HTTPS to SSH you can run the following
command:
$ git remote set-url origin ssh://git@bitbucket.server.com:7999/projects/your_project.gitTo clone a new repository over SSH you can run the following command:
$ git clone ssh://git@bitbucket.server.com:7999/projects/your_project.gitConclusion
So this is all about basic git installation, commands, and setups. In an upcoming article, we will deep dive into Git Browsing History.