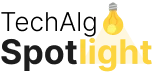In this article, I want to share all the docker commands required in our day-to-day life. the command is very easy and useful for quick results. So, I am sharing it in the form of a docker cheatsheet.
What is docker?
Docker is a tool designed to make it easier to create, deploy, and run applications by using containers.
Why docker?
Docker is useful for automating the deployment of applications inside software containers, which makes the applications easy to ship and run virtually anywhere (i.e., platform-independent). The Docker container processes run on the host kernel, unlike VM which runs processes in the guest kernel.
Docker Installation
The docker desktop downloads are available for Windows, Mac and Linux distributions.
Windows
It supports Windows 10 64-bit: Home, Pro, Enterprise, or Education, version 1903 (Build 18362 or higher). You need to follow the below steps for installation.
- Download the docker desktop for Windows from https://docs.docker.com/docker-for-windows/install/
- Double-click
Docker Desktop Installer.exeto run the installer. - Make sure
Enable Hyper-V Windows Featuresoption is selected
Mac
- Download the docker desktop for Mac from https://docs.docker.com/docker-for-mac/install/
- Double-click
Docker.dmgto open the installer and drag it to the Applications folder. - Double-click
Docker.appin the Applications folder to start Docker.
Linux
You can install from a package easily
- Go to https://download.docker.com/linux/ubuntu/dists/, choose your Ubuntu version and then go to pool/stable/ to get the .deb file
- Install Docker Engine by referring to the downloaded location of the Docker package.
sudo dpkg -i /path/to/package.deb- Verify the Docker Engine by running the hello-world image to check the correct installation.
sudo docker run hello-worldRegistries and Repositories
Registry
Docker Registry is a service that stores your docker images. It could be hosted by a third party, as public or private registry. Some of the examples are,
- Docker Hub,
- Quay,
- Google Container Registry,
- AWS Container Registry
Repository
A Docker Repository is a collection of related images with the same name which have different tags. These tags are alphanumeric identifiers(like 1.0 or the latest) attached to images within a repository.
For example, if you want to pull a Golang image using docker pull golang:latest command, it will download the image tagged latest within the golang repository from the Docker Hub registry. The tags appeared on the docker hub as below,
Login
Login to a registry
> docker login [OPTIONS] [SERVER]
[OPTIONS]:
-u/--username username
-p/--password password
Example:
1. docker login localhost:8080 // Login to a registry on your localhost
2. docker loginLogout
Logout from a registry
> docker logout [SERVER]
Example:
docker logout localhost:8080 // Logout from a registry on your localhostSearch image
Search for an image in registry
docker search [OPTIONS] TERM
Example:
docker search golang
docker search --filter stars=3 --no-trunc golangPull image
This command pulls an image or a repository from a registry to the local machine
docker image pull [OPTIONS] NAME[:TAG|@DIGEST]
Example:
docker image pull golang:latestPush image
This command pushes an image to the registry from the local machine.
docker image push [OPTIONS] NAME[:TAG]
docker image push golang:latestCreate, Run, Update and Delete containers
Create
Create a new container
docker container create [OPTIONS] IMAGE [COMMAND] [ARG...]
Example:
docker container create -t -i sudheerj/golang --name golangRename
Rename a container
docker container rename CONTAINER NEW_NAME
Example:
docker container rename golang golanguage
docker container rename golanguage golangRun
docker container run [OPTIONS] IMAGE [COMMAND] [ARG...]
Example:
docker container run -it --name golang -d sudheerj/golangYou can also run a command inside the container
docker exec [OPTIONS] CONTAINER COMMAND [ARG...]
Example:
docker exec -it golang sh // Or use bash command if sh is failedUpdate
Update the configuration of one or more containers
docker container update [OPTIONS] CONTAINER [CONTAINER...]
Example:
docker container update --memory "1g" --cpuset-cpu "1" golang // update the golang to use 1g of memory and only use cpu core 1Remove
Remove one or more containers
docker container rm [OPTIONS] CONTAINER [CONTAINER...]
Example:
docker container rm golang
docker rm $(docker ps -q -f status=exited) // Remove all the stopped containersStart and stop containers
Start
Start one or more stopped containers
docker container start [OPTIONS] CONTAINER [CONTAINER...]
Example:
docker container start golangStop
Stop one or more running containers
docker container stop [OPTIONS] CONTAINER [CONTAINER...]
Example:
docker container stop golang
docker stop $(docker ps -a -q) // To stop all the containersRestart
Restart one or more containers and processes running inside the container/containers.
docker container restart [OPTIONS] CONTAINER [CONTAINER...]
Example:
docker container restart golangPause
Pause all processes within one or more containers
docker container pause CONTAINER [CONTAINER...]
Example:
docker container pause golangUnpause/Resume
Unpause all processes within one or more containers
docker container unpause CONTAINER [CONTAINER...]
Example:
docker container unpause golangKill
Kill one or more running containers
docker container kill [OPTIONS] CONTAINER [CONTAINER...]
Example:
docker container kill golangWait
Block until one or more containers stop and print their exit codes after that
docker container wait CONTAINER [CONTAINER...]
Example:
docker container wait golangNetworks
Docker provides network commands to connect containers to each other and to other non-Docker workloads. The usage of network commands would be docker network COMMAND
List networks
List down available networks
docker network lsConnect a container to the network
You can connect a container by name or by ID to any network. Once it is connected, the container can communicate with other containers in the same network.
docker network connect [OPTIONS] NETWORK CONTAINER
Example:
docker network connect multi-host-network container1Disconnect a container from a network
You can disconnect a container by name or by ID from any network.
docker network disconnect [OPTIONS] NETWORK CONTAINER
Example:
docker network disconnect multi-host-network container1Remove one or more networks
Removes one or more networks by name or identifier. Remember, you must first disconnect any containers connected to it before removing them.
docker network rm NETWORK [NETWORK...]
Example:
docker network rm my-networkCreate network
It is possible to create a network in Docker before launching containers
docker network create [OPTIONS] NETWORK
Example:
sudo docker network create –-driver bridge some_networkThe above command will output the long ID for the new network.
Inspect network
You can see more details on the network associated with Docker using network inspect command.
docker network inspect networkname
Example:
docker network inspect bridgeCleanup commands
You may need to clean up resources (containers, volumes, images, networks) regularly.
Remove all unused resources
docker system pruneImages
$ docker images
$ docker rmi $(docker images --filter "dangling=true" -q --no-trunc)
$ docker images | grep "none"
$ docker rmi $(docker images | grep "none" | awk '/ / { print $3 }')Containers
$ docker ps
$ docker ps -a
$ docker rm $(docker ps -qa --no-trunc --filter "status=exited")Volumes
$ docker volume rm $(docker volume ls -qf dangling=true)
$ docker volume ls -qf dangling=true | xargs -r docker volume rmNetworks
$ docker network ls
$ docker network ls | grep "bridge"
$ docker network rm $(docker network ls | grep "bridge" | awk '/ / { print $1 }')Docker Hub
Docker Hub is a cloud-based repository provided by Docker to test, store and distribute container images which can be accessed either privately or publicly.
From
It initializes a new image and sets the Base Image for subsequent instructions. It must be a first non-comment instruction in the Dockerfile.
FROM <image>
FROM <image>:<tag>
FROM <image>@<digest>Note: Both tag and digest are optional. If you omit either of them, the builder assumes a latest by default.
Dockerfile
A Dockerfile is a text document that contains a set of commands and instructions that will be executed in a sequence in the docker environment for building a new docker image.
FROM
This command Sets the Base Image for subsequent instructions
FROM <image>
FROM <image>:<tag>
FROM <image>@<digest>
Example:
FROM ubuntu:18.04RUN
RUN instruction allows you to install your application and the packages required for it. It executes any commands on top of the current image and creates a new layer by committing the results. It is quite common to have multiple RUN instructions in a Docker file.
It has two forms
- Shell Form: RUN
RUN npm start- Exec form RUN [“”, “”, “”]
RUN [ "npm", "start" ]ENTRY POINT
An ENTRY POINT allows you to configure a container that will run as an executable. It is used to run when the container starts.
Exec Form:
ENTRYPOINT ["executable", "param1", "param2"]
Shell Form:
ENTRYPOINT command param1 param2
Example:
FROM alpine:3.5
ENTRYPOINT ["/bin/echo", "Print ENTRYPOINT instruction of Exec Form"]If an image has an ENTRYPOINT and passes an argument to it while running the container, it won’t override the existing entry point but it just appends what you passed with the entry point. To override the existing ENTRYPOINT. you should use –the entry point flag for the running container.
Let’s see the behaviour with the above docker file,
Build image:
docker build -t entrypointImage .
Run the image:
docker container run entrypointImage // Print ENTRYPOINT instruction of Exec Form
Override entrypoint:
docker run --entrypoint "/bin/echo" entrypointImage "Override ENTRYPOINT instruction" // Override ENTRYPOINT instructionCMD
CMD instruction is used to set a default command, which will be executed only when you run a container without specifying a command. But if the docker container runs with a command, the default command will be ignored.
The CMD instruction has three forms,
1. Exec form:
CMD ["executable","param1","param2"]
2. Default params to ENTRYPOINT:
CMD ["param1","param2"]
3. Shell form:
CMD command param1 param2The main purpose of the CMD command is to launch the required software in a container. For example, running an executable .exe file or a Bash terminal as soon as the container starts.
Remember, if docker runs with executable and parameters then CMD instruction will be overridden(Unlike ENTRYPOINT).
docker run executable parametersNote: There should only be one CMD command in your Dockerfile. Otherwise only the last instance of CMD will be executed.
COPY
The COPY instruction copies new files or directories from the source and adds them to the destination filesystem of the container.
COPY [--chown=<user>:<group>] <src>... <dest>
COPY [--chown=<user>:<group>] ["<src>",... "<dest>"]
Example:
COPY test.txt /absoluteDir/
COPY tes? /absoluteDir/ // Copies all files or directories starting with test to destination containerThe path must be relative to the source directory that is being built. Whereas is an absolute path, or a path relative to WORKDIR.
ADD
The ADD instruction copies new files, directories or remote file URLs from the source and adds them to the filesystem of the image at the destination path. The functionality is similar to the COPY command and supports two forms of usage,
ADD [--chown=<user>:<group>] <src>... <dest>
ADD [--chown=<user>:<group>] ["<src>",... "<dest>"]
Example:
ADD test.txt /absoluteDir/
ADD tes? /absoluteDir/ // Copies all files or directories starting with test to destination containerADD commands provide additional features such as downloading remote resources, extracting TAR files etc.
1. Download an external file and copy to the destination
ADD http://source.file/url /destination/path
2. Copies compressed files and extract the content in the destination
ADD source.file.tar.gz /tempENV
The ENV instruction sets the environment variable to the value. It has two forms,
- The first form,
ENV <key> <value>, will set a single variable to a value. - The second form,
ENV <key>=<value> ..., allows for multiple variables to be set at one time.
ENV <key> <value>
ENV <key>=<value> [<key>=<value> ...]
Example:
ENV name="John Doe" age=40
ENV name John Doe
ENV age 40EXPOSE
The EXPOSE instruction informs Docker that the container listens on the specified network ports at runtime. i.e., It helps in inter-container communication. You can specify whether the port listens on TCP or UDP, and the default is TCP.
EXPOSE <port> [<port>/<protocol>...]
Example:
EXPOSE 80/udp
EXPOSE 80/tcpBut if you want to bind the port of the container with the host machine on which the container is running, use the -p option of the docker run command.
docker run -p <HOST_PORT>:<CONTAINER:PORT> IMAGE_NAME
Example:
docker run -p 80:80/udp myDockerWORKDIR
The WORKDIR command is used to define the working directory of a Docker container at any given time for any RUN, CMD, ENTRYPOINT, COPY and ADD instructions that follow it in the Dockerfile.
WORKDIR /path/to/workdir
Example:
WORKDIR /c
WORKDIR d
WORKDIR e
RUN pwd // /c/d/eLABEL
The LABEL instruction adds metadata as key-value pairs to an image. Labels included in base or parent images (images in the FROM line) are inherited by your image.
LABEL <key>=<value> <key>=<value> <key>=<value> ...
Example:
LABEL version="1.0"
LABEL multi.label1="value1" \
multi.label2="value2" \
other="value3"You can view an image’s labels using the docker image inspect --format='' myimage command. The output would be as below,
{
"version": "1.0",
"multi.label1": "value1",
"multi.label2": "value2",
"other": "value3"
}MAINTAINER
The MAINTAINER instruction sets the Author field of the generated images.
MAINTAINER <name>
Example:
MAINTAINER JohnThis command is deprecated status now and the recommended usage is with the LABEL command
LABEL maintainer="John"VOLUME
The VOLUME instruction creates a mount point with the specified name and mounted volumes from the native host or other containers.
VOLUME ["/data"]
Example:
FROM ubuntu
RUN mkdir /test
VOLUME /testDocker Compose
Docker compose(or compose) is a tool for defining and running multi-container Docker applications.
Docker Swarm
Docker Swarm(or swarm) is an open-source tool used to cluster and orchestrate Docker containers.